Setup And First Boot
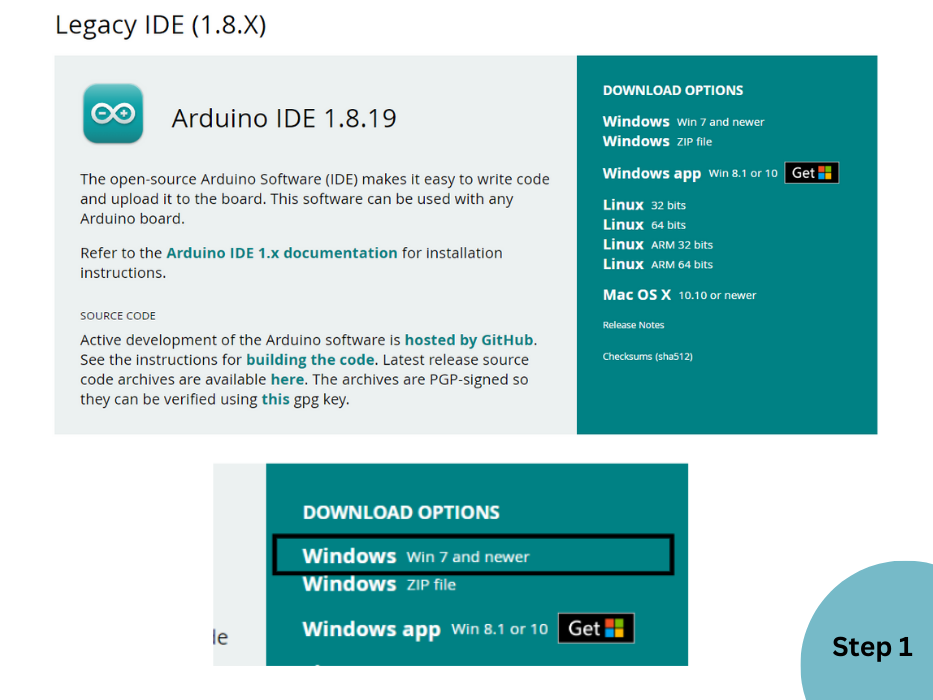
Step 1: Download & Install the Arduino IDE
- Go to the Arduino Software page
- Scroll down to find the section for your operating system.
- Click on the appropriate link to download the installer.
- Once downloaded, run the installer and follow the on-screen instructions to complete the installation.
Step 2: Launch the Arduino IDE
Before you can communicate with your Arduino board, you Here are the steps to install the necessary drivers:
Step 3: Install CP210x Driver
- Download the Windows CP210x Driver from the official website or the link provided in your kit documentation.
- Once downloaded, unzip the file if necessary.
- Run the driver installer and follow the on-screen instructions to complete the installation.
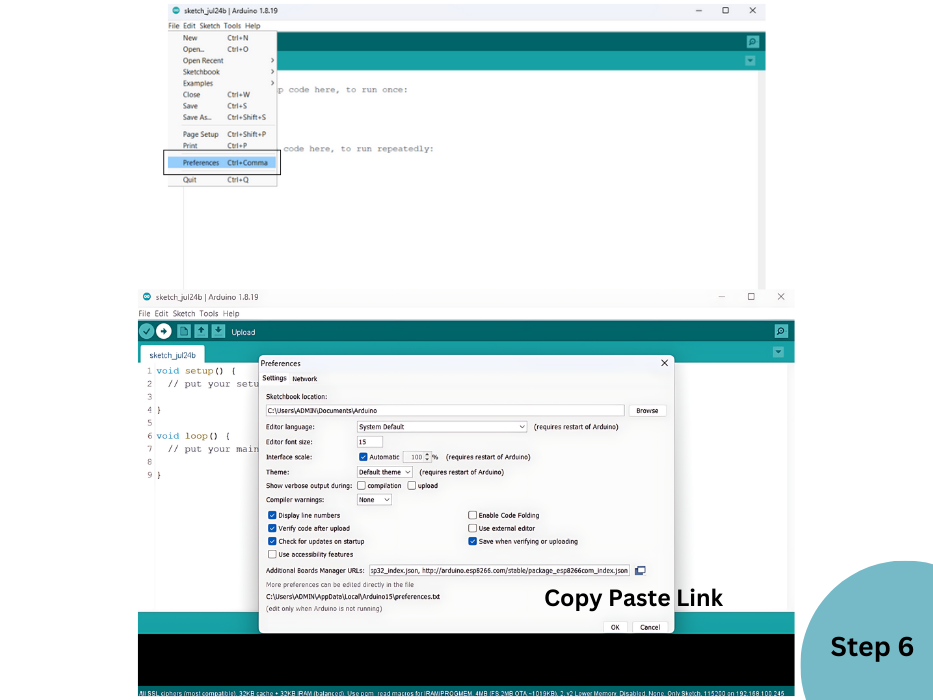
Step 4: Connect Your Arduino Board
- Ensure all connections are properly secured.
- Go to Tools > Board and select ESP32 Dev Module (TRIOE).
- Go to Tools > Port and select the port to which your TRIOE board is connected.
Step 5: Select Your Board and Port
Open the Arduino IDE to enter the world of science and creativity. This software will be your workspace for programming your Arduino.
Step 6: Verify and Upload the Sketch
- Click the checkmark icon (✔) in the upper left corner of the Arduino IDE to verify (compile) your sketch. This checks for any errors in your code.
- Once verified successfully, click the right arrow icon (→) next to the checkmark to upload the sketch.
- You should see status messages in the bottom console of the IDE indicating the progress of the upload.
Troubleshooting
Arduino bootloader doesn't respond
If you get the following error message avrdude: stk500_recv(): not in sync or avrdude: stk500_recv(): programmer is not responding , that means that the Arduino bootloader is not responding.stk500_getsync(): not in sync or avrdude: stk500_recv(): programmer is not responding, that means that the Arduino bootloader is not responding.
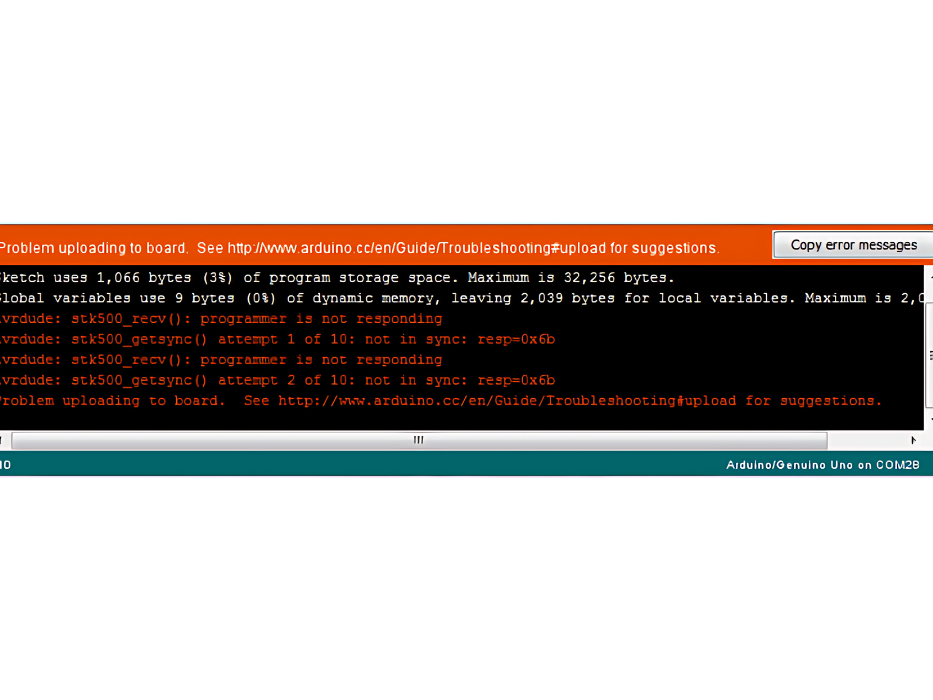
This error can be caused by a lot of issues. Check the following:
- Is the correct Arduino Board selected?
- Is the correct Serial Port selected?
- Is the correct driver installed?
- Is something connected to the Reset pin or pressing the reset button?
- Try disconnecting all connected shields, jumper wires and components
- Is the chip inserted into the Arduino properly? (If you built your own Arduino or have burned the bootloader on yourself)
- Does the chip have the correct bootloader on it? (If you built your own Arduino or have burned the bootloader on yourself)
Can't open serial port device
If you get an error like ser_open(): can't open device it likely means your Arduino got disconnected from USB somehow
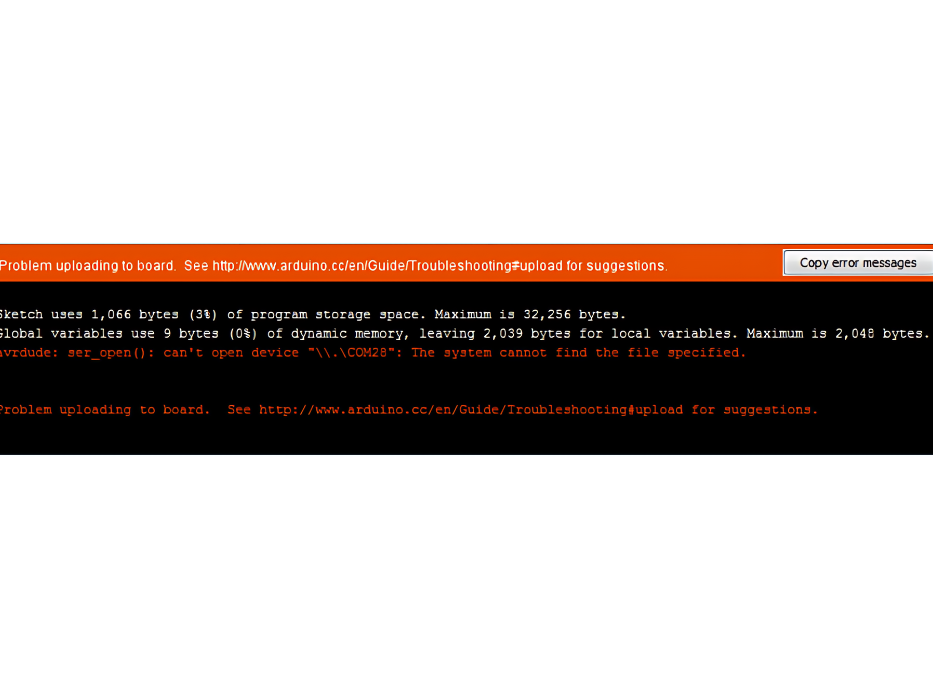
This error can be caused by a few possible issues. Check the following:
- Is the correct Serial Port selected?
- Is the correct driver installed?
- Try unplugging/replugging the USB cable
- Try another USB cable or USB port
- Your computer's USB system may have crashed. Shutdown your computer, disconnect power, wait 3 minutes then restart it
Contact Us
Phone: (043) 980 0384 local 1114
Email: bucopi@g.batstate-u.edu.ph
Address: STEER Hub Building, Batangas State University, Alangilan, Batangas City